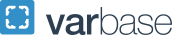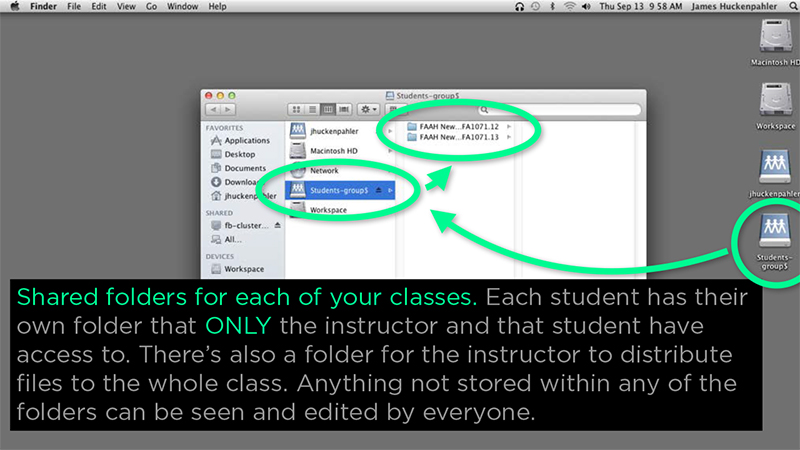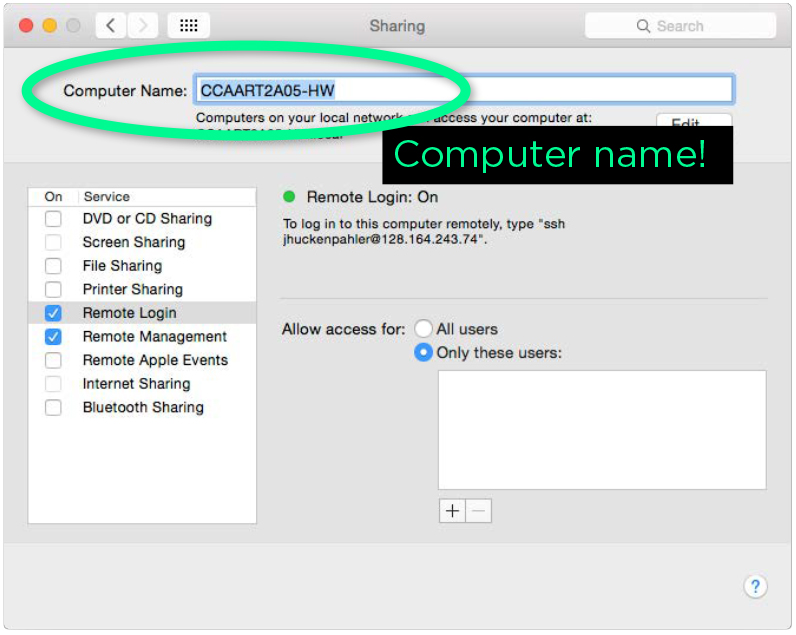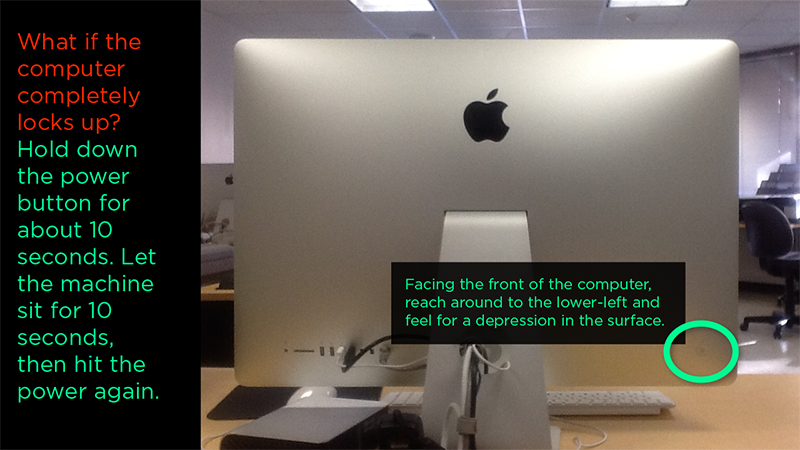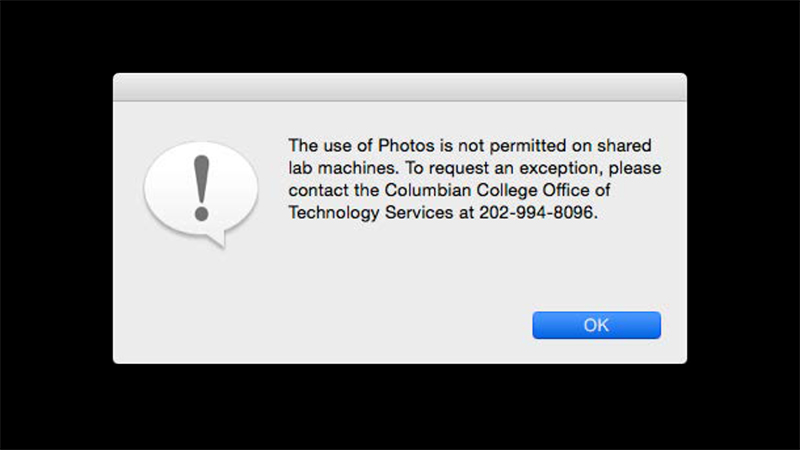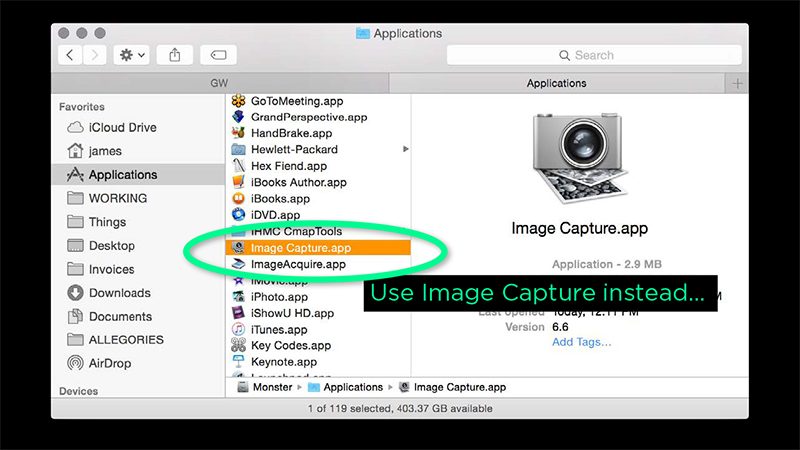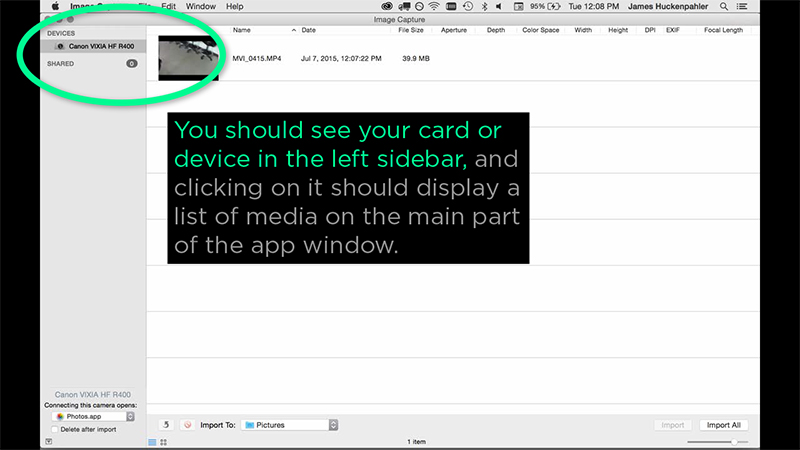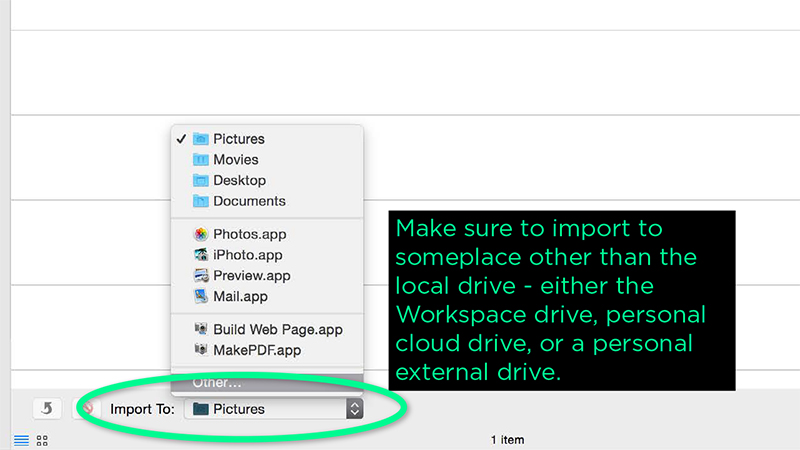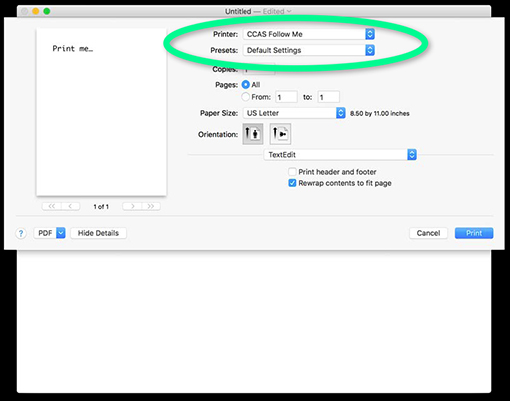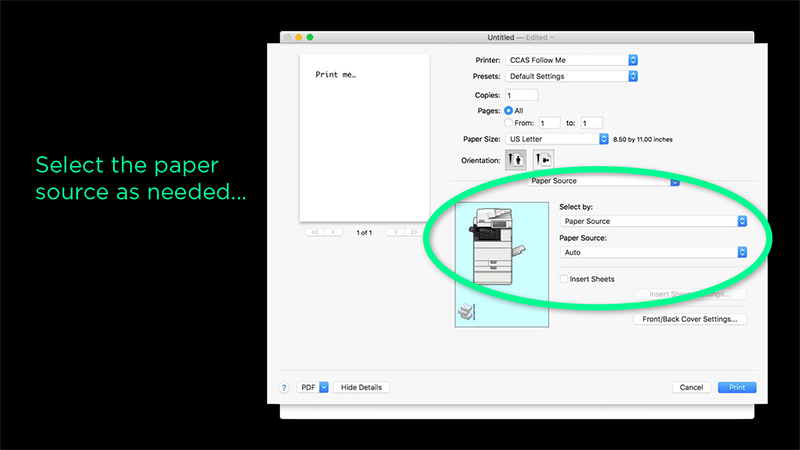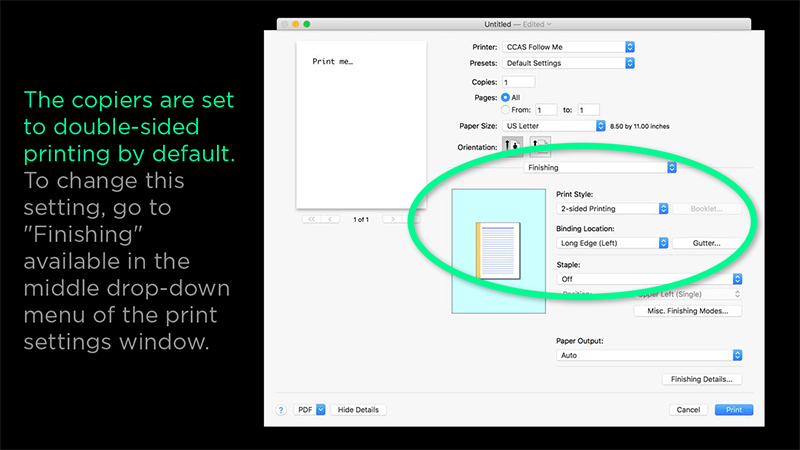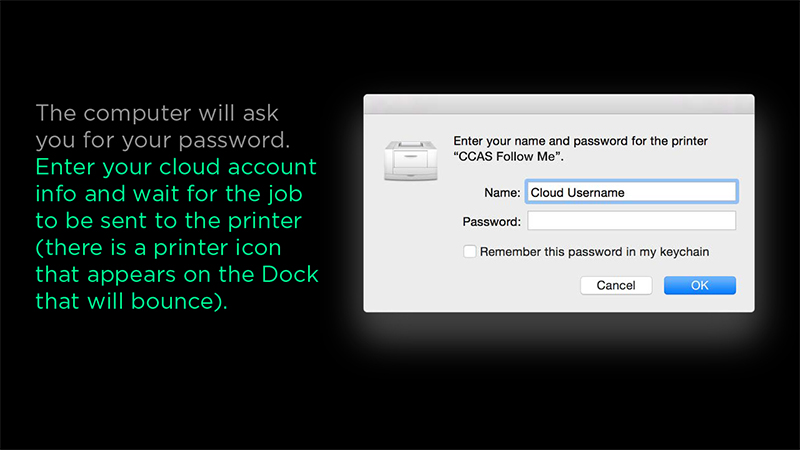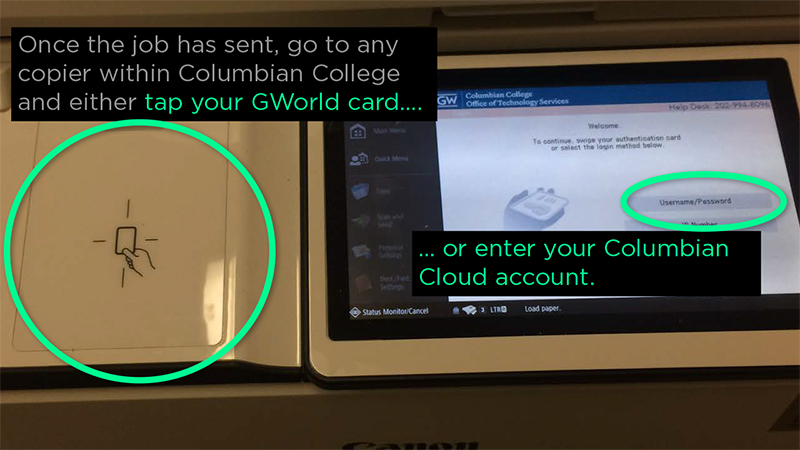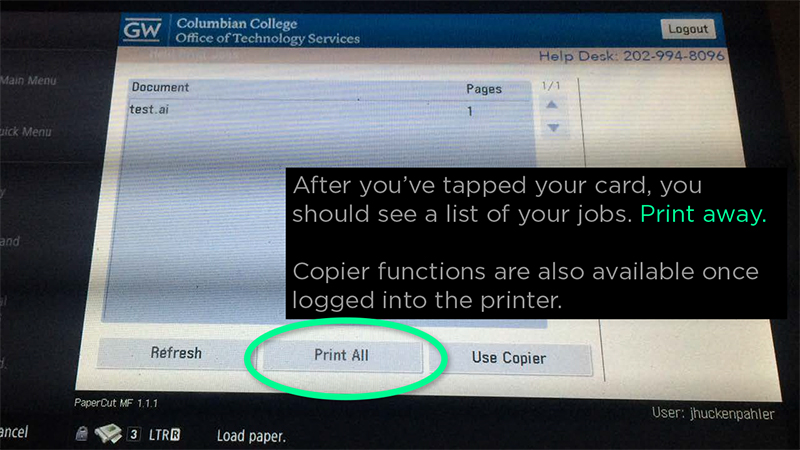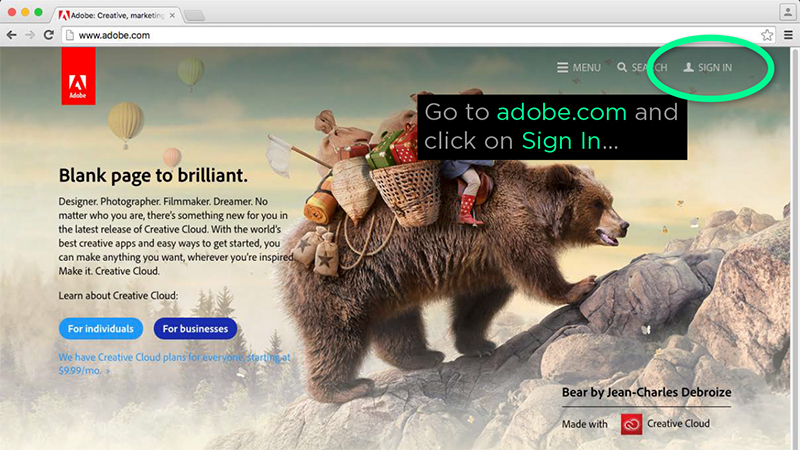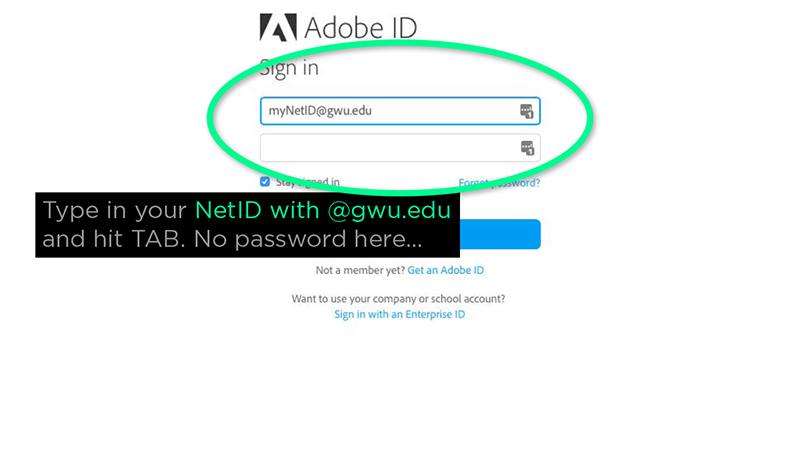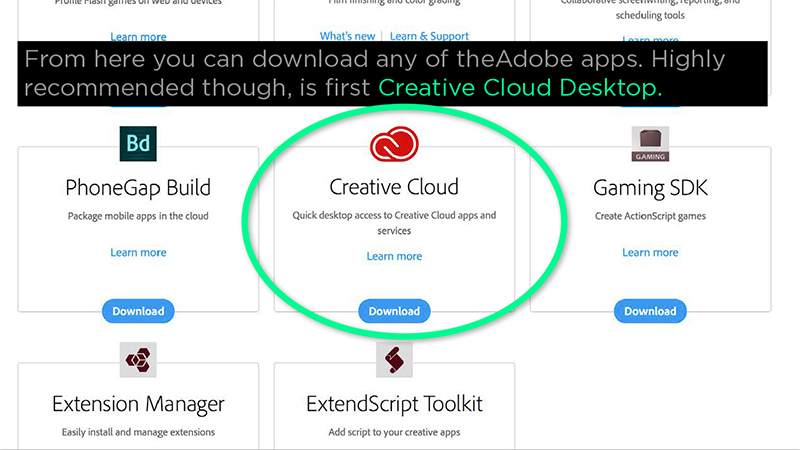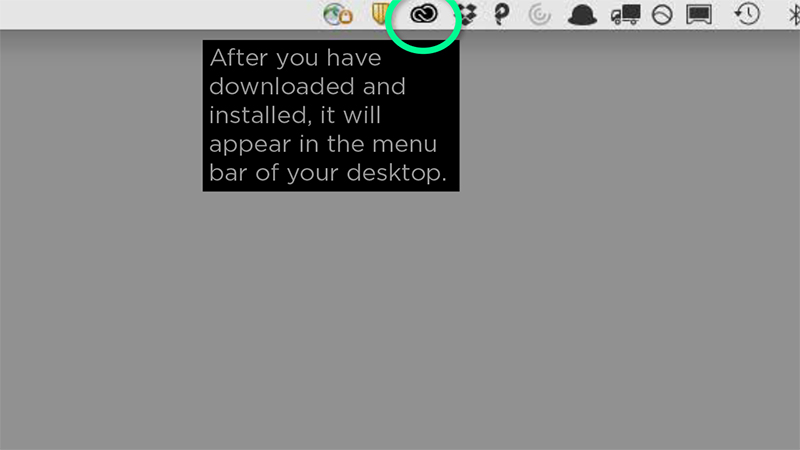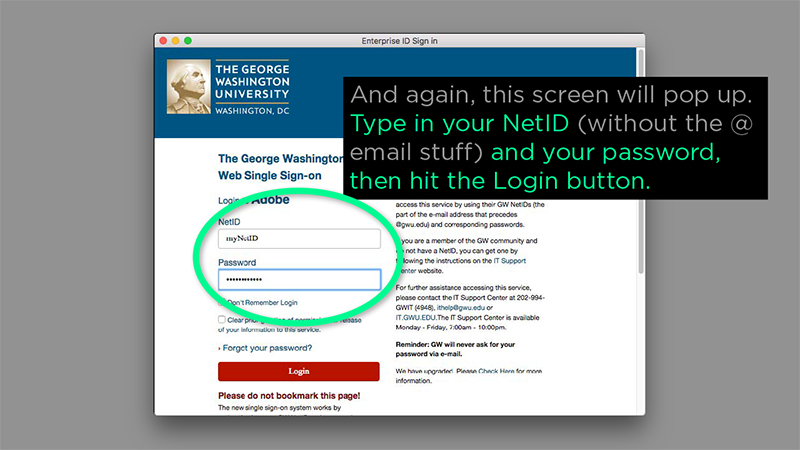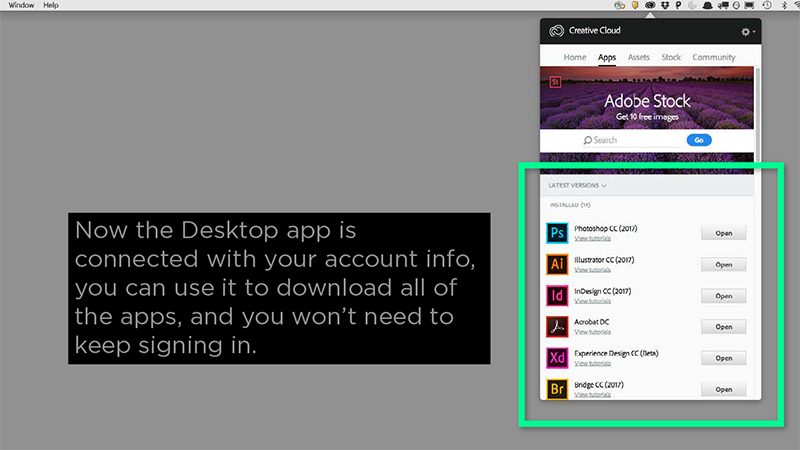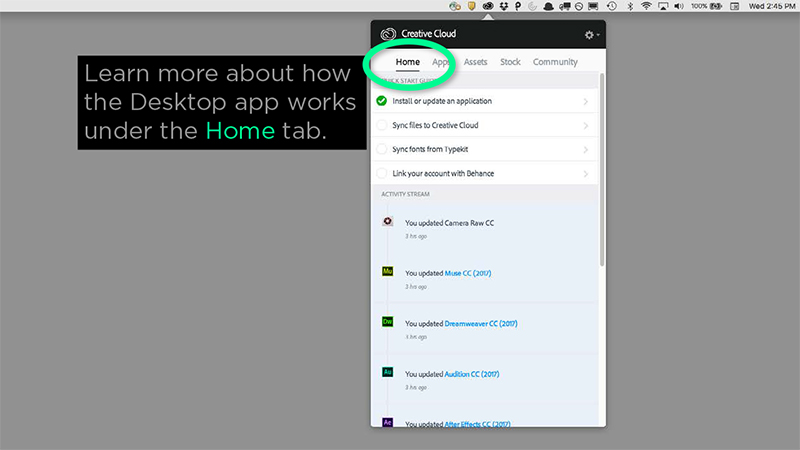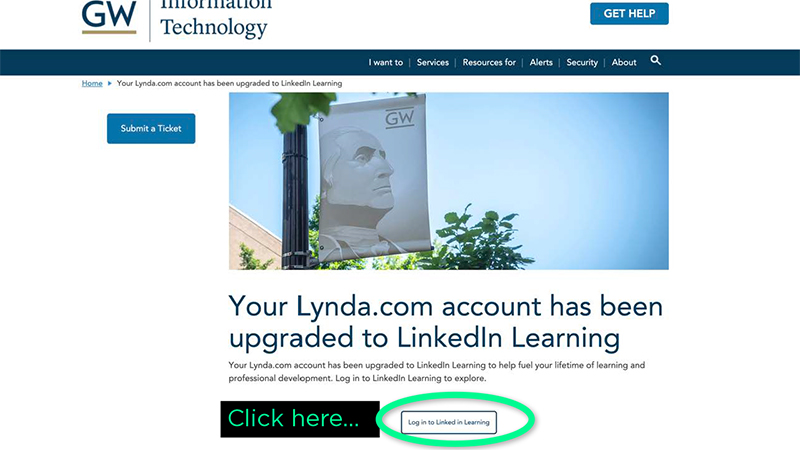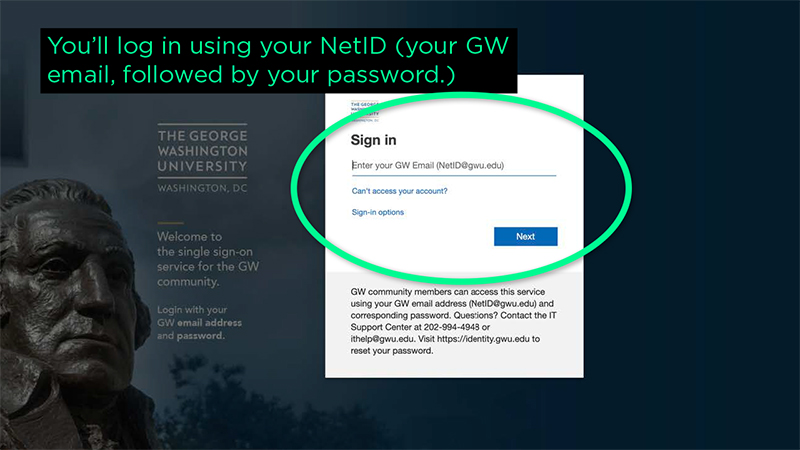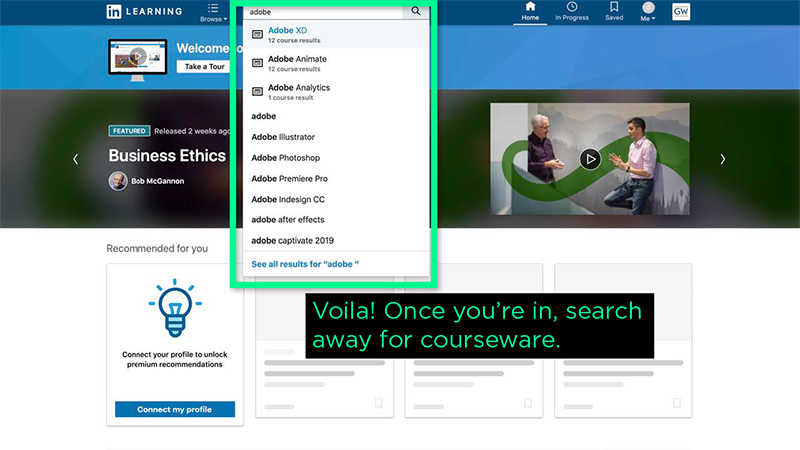Corcoran Computer Labs FAQ
GWID, NetID & Columbian Cloud accounts
There are three types of accounts you will be given by the university to access different services:
- GWid
- NetID
- Columbian Cloud
... What are they?
Your GWid is what you use for really sensitive stuff with the university, usually regarding employment. Your GWid looks like this:
G12345678
(A letter ‘G” followed by 8 numbers.)
Your GWid is one of the first things you get at GW. It’s created by the Division of Information Technology (DIT). If you have problems, contact DIT at:
Phone: 202-994-4948
ithelp gwu [dot] edu (ithelp[at]gwu[dot]edu)
gwu [dot] edu (ithelp[at]gwu[dot]edu)
If you’ve forgotten your GWid, you can retrieve it here:
https://my.gwu.edu/mod/gwid/index.cfm
Your NetID is what you use to access your GW Gmail, Gweb, calendars, Blackboard, Lynda, Adobe, and other services. Your NetID is your GWU email address without the @gwu.edu part. You can claim your NetID, or if you’ve forgotten your password, reset it here:
https://identity.gwu.edu/claim/
It’s also maintained by the Division of Information Technology (DIT). If you’re having problems resetting your password, contact DIT at:
Phone: 202-994-4948
ithelp gwu [dot] edu (ithelp[at]gwu[dot]edu)
gwu [dot] edu (ithelp[at]gwu[dot]edu)
Your Columbian Cloud account is what you use to log into computers in the labs in Columbian College. This includes access to a personal cloud drive, and shared class drives.
If you need to reset your password, go here:
https://password.ccas.gwu.edu/PMUser/
You should have already received an email from Office of Technology Services (OTS) with information about setting up your Columbian Cloud account. If you haven’t, or run into problems, contact OTS:
202-994-HELP
ots gwu [dot] edu (ots[at]gwu[dot]edu)
gwu [dot] edu (ots[at]gwu[dot]edu)
What if your cloud account isn’t working but you really need to get on a lab computer RIGHT NOW?
The generic login is:
User: ccasstudent
Pass: george1821
Important: Using Adobe in the labs
With the release of Creative Cloud 2019, Adobe has changed the way the software licenses work on lab computers. For each work session, you will need to:
- Log into the lab computer with your Columbian Cloud account (the generic login will not give you access to CC.)
- Launch any Adobe app; a login dialog will appear.
- If prompted, click on “Enterprise or School account.”
- In the “User” field type your full NetID (user
 gwu [dot] edu) and hit “return” (no password needed here.)
gwu [dot] edu) and hit “return” (no password needed here.) - You will be redirected to a GW single sign-in.
- Use your NetID without “@gwu.edu” and your NetID password.
Yes, it’s complicated. <sigh>
DRIVES
What are all of these drives on the desktop?
When students log into their cloud accounts, they should see several drives on the desktop...
Macintosh HD is the local SSD drive [storage in the computer you are using.] It contains the system and software. *Do not* save anything to this drive other than for temporary use - your files will be wiped when you log off.
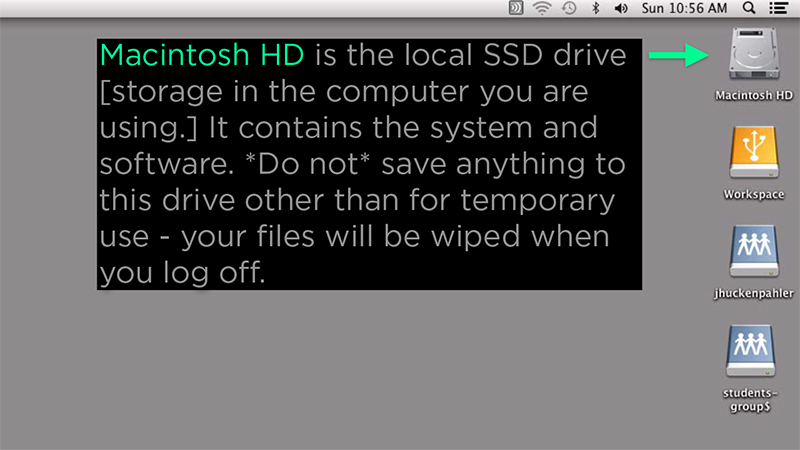
Your personal cloud drive is for your private use and is backed up regularly. If you are working with video, you should copy files from this drive to the workspace at the beginning of the session, and back them up to this drive at the end of your session. *Do not* work on video files on this drive as the network is too slow to move big data back- and-forth. Students receive 10 GB and faculty members 100 GB of private storage.
Class drive is also a cloud drive [is out on the network, rather than in the computer you are working on] for documents that are shared within a specific class. Not all classes have cloud drives.
Shared folders for each of your classes. Each student has their own folder that ONLY the instructor and that student have access to. There’s also a folder for the instructor to distribute files to the whole class. Anything not stored within any of the folders can be seen and edited by everyone.
COMMON LAB COMPUTER ISSUES
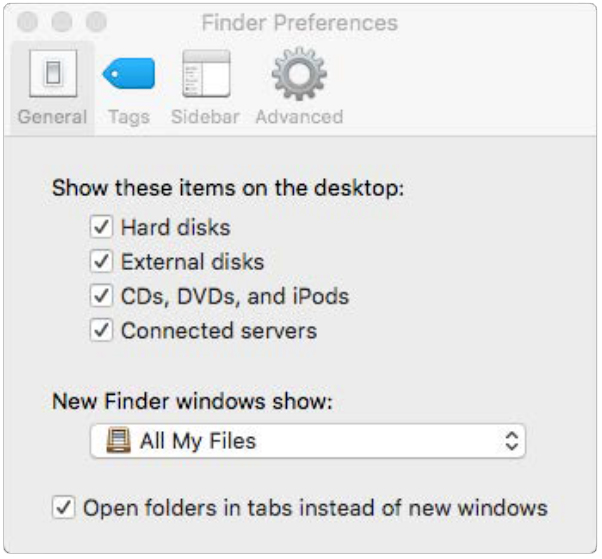
What if the cloud drives don’t appear on the desktop?
Sometimes the connected drives aren’t shown on the desktop; from the desktop, go to the Finder menu and select ‘Preferences...’ Make sure ‘Connected servers’ is checked.
What if that doesn’t work?
Reboot the machine, and log in again. If that fails, log in on a different computer. If the drives don't appear on the second machine, it's a problem with the account, contact OTS. If the account is ok on another machine, the problem is on the computer. Make note of the machine’s name (see next slide) and contact OTS.
Computer name!
If you’re having problems that aren’t solved by rebooting the computer, call OTS. It’s handy for the IT guys to know which machine is misbehaving. You can find out computers name by going to System Preferences > Sharing. With this info, problems can sometimes be solved remotely.
What do I do if an app is frozen on a lab computer?
Force quit the app by holding down
option-command-escape
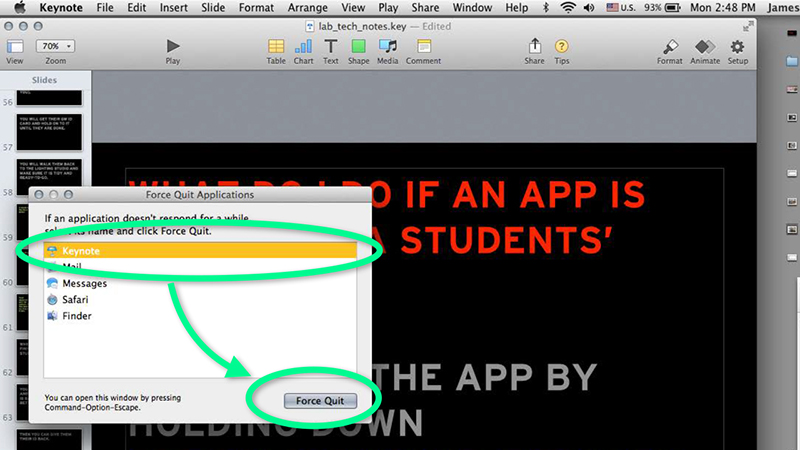
What if the computer completely locks up?
Hold down the power button for about 10 seconds. Let the machine sit for 10 seconds, then hit the power again.
Facing the front of the computer, reach around to the lower-left and feel for a depression in the surface.
CAPTURING MEDIA...
APPLE PHOTOS VS. IMAGE CAPTURE
When you insert an SD card or attach a camera, Apple Photos will launch only to tell you...
The use of Photos is not permitted on shared lab machines. To request an exception, please contact the Columbian College Office of Technology Services at 202-994-8096
WHY???
Because students frequently load gigabytes of media into the photo library and forget to remove it. The startup disk then fills until it completely locks up, and then the whole machine needs to be erased and re-loaded with software.
Use Image Capture instead...
You should see your card or device in the left sidebar, and clicking on it should display a list of media on the main part of the app window.
Make sure to import to someplace other than the local drive - either the Workspace drive, personal cloud drive, or a personal external drive.
The machines are now set up to work like Gelman Library. If you leave anything on...
- Macintosh HD
- Desktop
- Trash
It will be deleted when you log out.
No food or drink on the desks with the computers!
Don't unplug anything from the computers!
Don't forget to log off when your are finished working!
COPIERS
To print to the copiers, log into a lab computer using your Columbian Cloud account. You won’t be able to access the copiers from generic accounts like ccasstudent.
When you are ready to print, do so as you normally would. Make sure the selected copier is ‘CCAS Follow Me.’
Select the paper source as needed...
The copiers are set to double-sided printing by default.
To change this setting, go to "Finishing" available in the middle drop-down menu of the print settings window.
The computer will ask you for your password.
Enter your cloud account info and wait for the job to be sent to the printer (there is a printer icon that appears on the Dock that will bounce).
Once the job has sent, go to any copier within Columbian College and either tap your GWorld card...
...or enter your Columbian Cloud account.
After you've tapped your card, you should see a list of your jobs. Print away
Copier functions are also available once logged into the printer.
OTHER RESOURCES
Need access to a lighting studio for photo and new media assignments? The studio is in Flagg 143. You can see the calendar and schedule a time here:
https://corcoran.gwu.edu/flagg-143-lighting-studio
How do I get the discounted FREE version of Creative Cloud? (Yes! It's free for enrolled CCAS students!)
Go to adobe.com and click on Sign In...
Type in your NetID with @gwu.edu and hit TAB.
No password here...
From here you can download any of the Adobe apps. Highly recommended though, is first Creative Cloud Desktop.
After you have downloaded and installed, it will appear in the menu bar of your desktop.
And again, type in your NetID with @gwu.edu and hit TAB. No password here either...
And again, this screen will pop up. Type in your NetID (without the @ email stuff) and your password, then hit the Login button.
Now the Desktop app is connected with your account info, you can use it to download all of the apps, and you won't need to keep signing in.
Learn more about how the Desktop app works under the Home tab.
Additional documentary can be found at:
How do I access Lynda.com?
Lynda training has been upgraded to LinkedIn Learning but it is still free for faculty and students! Go to this address:
From there you will be re-directed to Linkedin Learning...
Click here...
You'll log in using your NetID (your GW email, followed by your password.)
Voila! Once you're in, search away for courseware.
In addition to your Columbian Cloud drive and GW Google Drive (associated with your GW mail), the university now offers GW Box for online cloud storage and collaboration. It's free and offers unlimited storage space. For more info about accessing it, go to
https://it.gwu.edu/backup-storage-document-management
EMERGENCIES
For general tech and A/V help
Office of Technology Services (OTS):
Walk-up support in:
Rome 354 – 801 22nd Street NW
Flagg B143 – 500 17th Street NW
call 202–994–HELP
email ots gwu [dot] edu (ots[at]gwu[dot]edu)
gwu [dot] edu (ots[at]gwu[dot]edu)
web http://ots.columbian.gwu.edu
For safety emergencies
University Police:
202–994–6111
For facilities issues
(too hot, too cold, leaks) contact FIXIT:
202–994–6706.